آموزش روش سریع و آسان برای ترکیب ستونها در اکسل
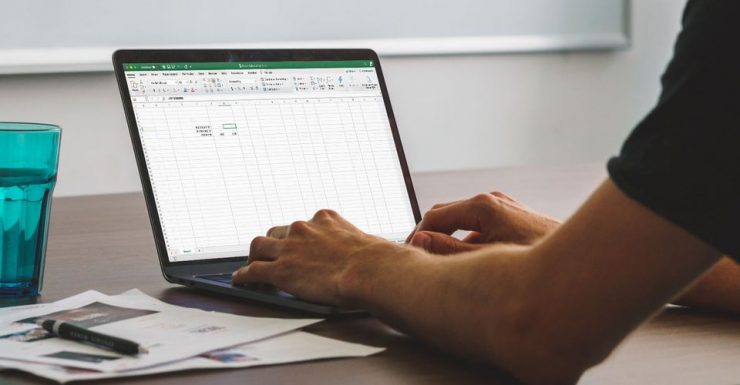
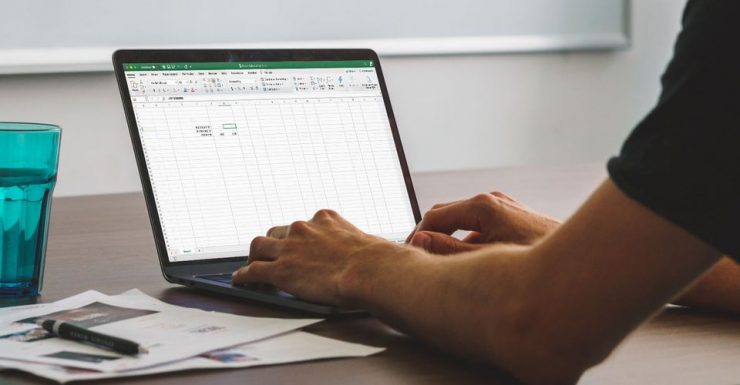
مثبت زندگی: اگر از اکسل استفاده می کنید و داده ها در چندین ستون مختلف که می خواهید ترکیب کنید تقسیم شده است، دیگر نیازی به ترکیب دستی ستون ها ندارید. در عوض، می توانید از یک فرمول سریع و آسان برای ترکیب ستون ها استفاده کنید. ما می خواهیم نحوه ترکیب ستون ها در اکسل را با استفاده از نماد ampersand یا عملکرد CONCAT به شما نشان دهیم. ما هم چنین نکاتی را در مورد چگونگی قالب بندی داده ها ارائه خواهیم داد تا دقیقاً همانطور که می خواهید به نظر برسد.
نحوه ترکیب ستونها در اکسل
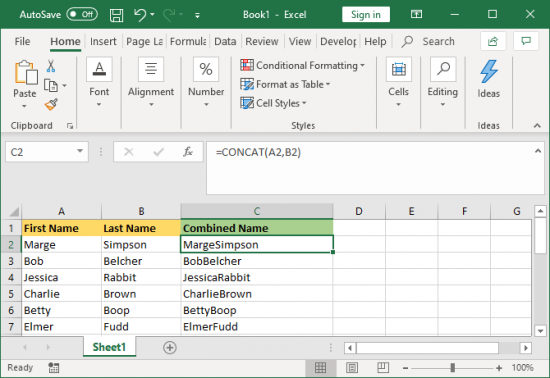
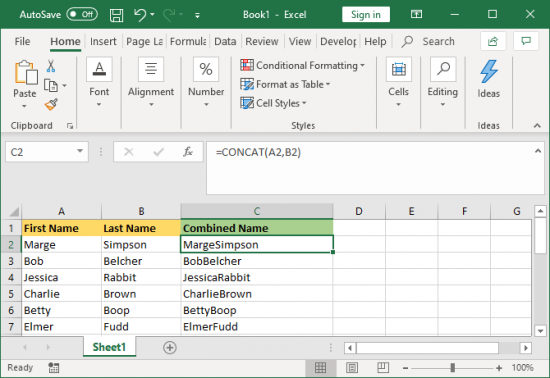
دو روش برای ترکیب ستون ها در اکسل وجود دارد: روش ampersand و فرمول پیوستگی. در بسیاری از موارد ، استفاده از روش ampersand سریع تر و آسان تر از فرمول پیوستگی است. شما از هرکدام که احساس راحتی بیشتری می کنید استفاده کنید.
ستون ها را با نماد Ampersand ترکیب کنید
- سلول را به جایی که می خواهید داده هارا ترکیب کنید ببرید
- تایپ کنید =
- روی اولین سلولی که می خواهید ترکیب کنید کلیک کنید
- تایپ کنید &
- روی سلول دوم که می خواهید ترکیب کنید کلیک کنید
- کلید Enter را فشار دهید.
به عنوان مثال ، اگر می خواهید سلول A2 و B2 را ترکیب کنید ، فرمول این است: = A2 & B2
ستونها را با عملکرد CONCAT ترکیب کنید
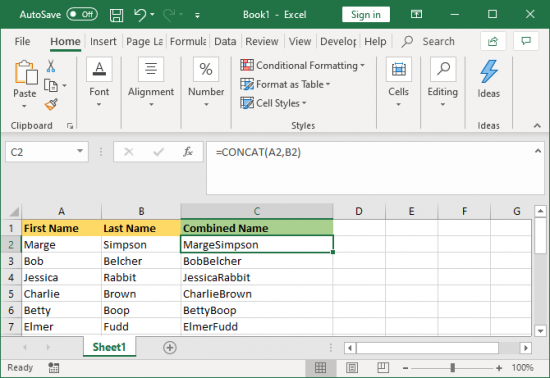
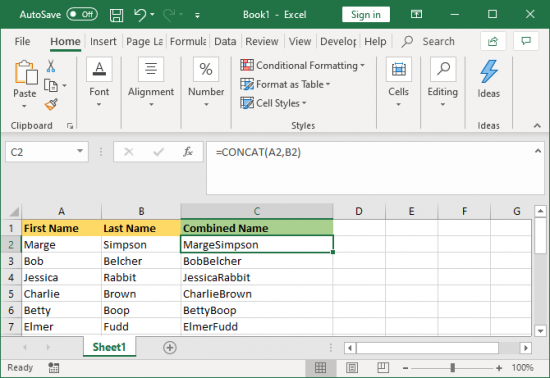
- روی سلول جایی که می خواهید داده های ترکیبی برود کلیک کنید.
- تایپ کنید = CONCAT(
- روی اولین سلولی که می خواهید ترکیب کنید کلیک کنید.
- تایپ کنید،
- روی سلول دوم که می خواهید ترکیب کنید کلیک کنید
- تایپ کنید
- کلید Enter را فشار دهید.
به عنوان مثال ، اگر می خواهید سلول A2 و B2 را با هم ترکیب کنید ، فرمول بدست می آید: = CONCAT (A2 ، B2). این فرمول قبلاً CONCATENATE بود ، نه CONCAT. در حالی که قبلی هنوز کار می کند ، در حال کاهش است و شما باید از دومی استفاده کنید تا از سازگاری با نسخه های فعلی و آینده اکسل اطمینان حاصل کنید.
ترکیب بیش از دو سلول
شما می توانید با استفاده از هر روش سلول های بیشتری را که می خواهید ترکیب کنید. به سادگی قالب بندی را به این ترتیب تکرار کنید:
- = A2 & B2 & C2 & D2… و غیره
- = CONCAT (A2، B2، C2، D2)… و غیره
همه ستونها را ترکیب کنید
پس از قرار دادن فرمول در یک سلول ، می توانید از این روش استفاده کنید تا به طور خودکار بقیه ستون را جمع کنید. نیازی نیست که هر اسم سلول را که می خواهید ترکیب کنید به صورت دستی تایپ کنید. برای انجام این کار ، روی گوشه سمت راست پایین سلول پر شده دو بار کلیک کنید. روش دیگر ، با کلیک چپ و گوشه سمت راست پایین سلول پر شده را به سمت ستون بکشید.
ستون های اکسل ترکیبی شما می توانند شامل متن ، شماره ، تاریخ و موارد دیگر باشند. به همین ترتیب ، همیشه مناسب نیست که سلول ها را بدون شکل دادن به آنها ترکیب کنیم. برای کمک به شما ، در این جا نکات مختلفی در مورد نحوه فرمت دهی سلول های ترکیبی ارائه شده است. در مثال ها به روش ampersand اشاره خواهیم کرد ، اما منطق برای فرمول CONCAT یکسان است.
نحوه ایجاد فضایی بین سلولهای ترکیبی
اگر ستونی “نام” و ستون “نام خانوادگی” داشتید ، می توانید فضایی بین دو سلول بخواهید. برای انجام این کار ، فرمول عبارت است از: = A2 & “” & B2. این فرمول می گوید برای اضافه کردن مطالب A2 ، سپس یک فضا اضافه کنید ، سپس محتویات B2 را اضافه کنید. لازم نیست یک فضا باشد. می توانید هر آنچه را که می خواهید بین علائم گفتار ، مانند کاما ، خط تیره یا هر نماد یا متن دیگر قرار دهید.
نحوه افزودن متن اضافی در سلولهای ترکیبی
سلول های ترکیبی فقط لازم نیست متن اصلی خود را درج کنند. می توانید اطلاعات اضافی دیگری را که می خواهید اضافه کنید. بیایید بگوییم سلول A2 حاوی نام کسی است (مثلاً Marge Simpson) و سلول B2 شامل سن آنها (مثلاً 36) است.
ما می توانیم این جمله را در جمله ای بسازیم که می خواند: “شخصیت مارگ سیمپسون 36 ساله است”. برای این کار فرمول بدست می آید: = “کاراکتر” & A2 & “” & B2 & “ساله است”. متن اضافی در علائم گفتار پیچیده می شود و پس از آن & &. هنگام مراجعه به سلول ، اینها به علائم گفتاری نیاز ندارند. توجه داشته باشید که شما همچنین باید جایی را که می خواهید فضاها باشد اضافه کنید – از این رو “شخصیت” با یک فضای در انتها ، به جای “کاراکتر”.
اگر سلول های اصلی شما حاوی شماره های فرمت شده مانند تاریخ ها یا پول هستند ، متوجه می شوید که سلول ترکیبی فرمت را نوار می کند. می توانید این کار را با عملکرد TEXT حل کنید ، که می توانید برای تعریف قالب مورد نیاز استفاده کنید. بگذارید بگوییم سلول A2 حاوی نام شخصی است. (به عنوان مثال Marge Simpson) و سلول B2 شامل تاریخ تولد آنها است (مثلاً 01/02/1980). برای ترکیب آنها ، فکر می کنید از این فرمول استفاده کنید: = A2 & “در && B2 متولد شد. با این وجود ، این نتیجه به دست خواهد آمد: مارگ سیمپسون متولد 29252 است.
دلیل این امر این است که اکسل تاریخ تولد صحیح قالب بندی شده را به عدد ساده تبدیل می کند. با استفاده از عملکرد TEXT ، می توانید به Excel بگویید که چگونه می خواهید سلول ترکیب شده قالب بندی شود. به همین ترتیب: = A2 & “در” & TEXT (B2 ، “dd / mm / yyyy”) به دنیا آمد. این کمی پیچیده تر از فرمول های دیگر است ، بنابراین اجازه دهید آن را تجزیه کنیم:
- = A2 – ترکیب سلول A2.
- & “در” متولد شد “- متن” متولد شد “را با فضایی از طرفین اضافه كنید.
- & TEXT – چیزی را با عملکرد متن اضافه کنید.
- (B2 ، “dd / mm / yyyy”) – سلول B2 را ترکیب کنید ، و قالب dd / mm / yyyy را برای محتوای آن می توانید فرمت را برای هر شماره مورد نیاز تغییر دهید. به عنوان مثال ، # $ ، ## 0.00 ارز با هزاران جداکننده و دو رقم اعشار ، #؟ /؟ یک اعشاری را به کسری تبدیل می کند ، H: MM AM / PM زمان و غیره را نشان می دهد.
نحوه حذف فرمول از ستونهای ترکیبی
اگر روی سلول در ستون ترکیبی کلیک کنید ، متوجه می شوید که هنوز فرمول (به عنوان مثال = A2 & “” & B2) به جای متن ساده (به عنوان مثال Marge Simpson) وجود دارد. این چیز بدی نیست. این بدان معنی است که هر زمان که سلول های اصلی (به عنوان مثال A2 و B2) به روز شوند ، سلول ترکیبی به طور خودکار بروزرسانی خواهد شد تا آن تغییرات را منعکس کند. البته این بدان معنی است که اگر سلول ها یا ستون های اصلی را حذف کنید ، سلول های ترکیبی شما را می شکند.
به این ترتیب ، شما ممکن است بخواهید فرمول را از ستون ترکیبی حذف کرده و آن را متن ساده کنید. برای انجام این کار ، روی سربرگ ستون ترکیبی کلیک کنید تا برجسته شود ، سپس بر روی Copy.Next کلیک کنید روی header ستون ترکیبی راست کلیک کنید. این بار ، در زیر گزینه های چسباندن ، گزینه Values را انتخاب کنید. اکنون فرمول از بین رفته است و شما در سلول های متنی ساده باقی مانده اید که می توانید مستقیماً ویرایش کنید.
نحوه ادغام ستونها
به جای ترکیب ستون ها در اکسل ، می توانید آنها را ادغام کنید. با این کار چندین سلول به یک سلول تبدیل می شوند. ترکیب سلول ها فقط مقادیر را از سلول چپ بالا نگه داشته و بقیه را دور می اندازند. برای انجام این کار ، سلول ها یا ستون هایی را که می خواهید ادغام شوند انتخاب کنید. در نوار ، در home tab ، روی دکمه Merge & Center کلیک کنید (یا از فلش پایین آورنده کنار آن استفاده کنید).







