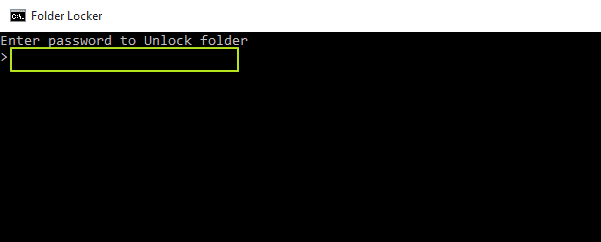آموزش رمز گذاشتن روی پوشه ها در ویندوز 10 بدون نیاز به برنامه


مثبت زندگی: همه ما یک سری اطلاعات، تصاویر، ویدیو و اسناد شخصی داریم که برایمان مهم هستند و دوست نداریم غیر از خودمان شخص دیگری به آن ها دسترسی داشته باشد.
در ویندوز ۱۰ می توانید روی پوشهها رمز بگذارید البته رمز گذاری روی پوشهها به کمک برنامههای جانبی دیگر نیز امکان پذیر است اما ما در این آموزش بدون استفاده از هیچ برنامهای روی پوشهها پسورد میگذاریم.
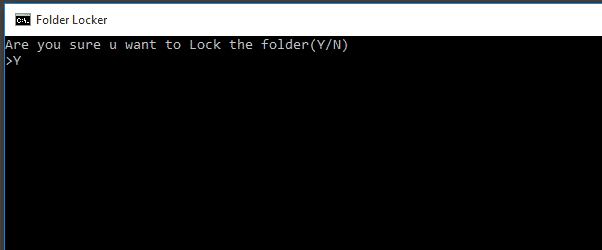
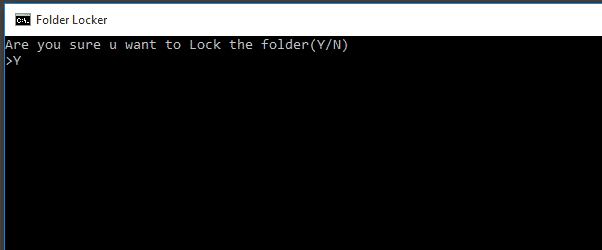
نکاتی قبل از شروع کار به نقل از نویسنده اصلی مقاله «Henry Casey»:
ما تمامی مراحل را قدم به قدم بررسی کردهایم و میتوانیم این اطمینان را به شما بدهیم که این ترفند کار میکند.
این روش به درستی کار میکند و میتواند فولدرهای شما را به راحتی امن کند و از دسترس عموم مخفی نگه دارد، اما برخی از کاربلدان این حوزه ممکن است بتوانند به کمک مهندسی معکوس قفل را بشکنند اما نگران نباشید این روش امن است و کار میکند.
چگونه پوشهای را در ویندوز ۱۰ قفل کنیم و روی آن رمز بگذاریم؟
در مرحله اول باید پوشهای که میخواهید محافظت شود را وارد شوید و سپس همانند تصویر زیر، کلیک راست کنید و یک فایل متنی جدید بسازید.
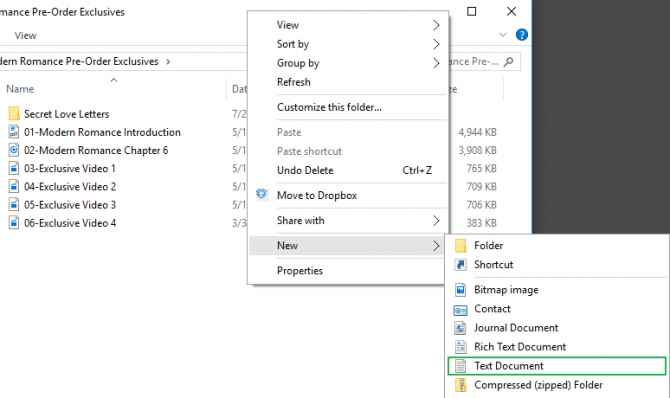
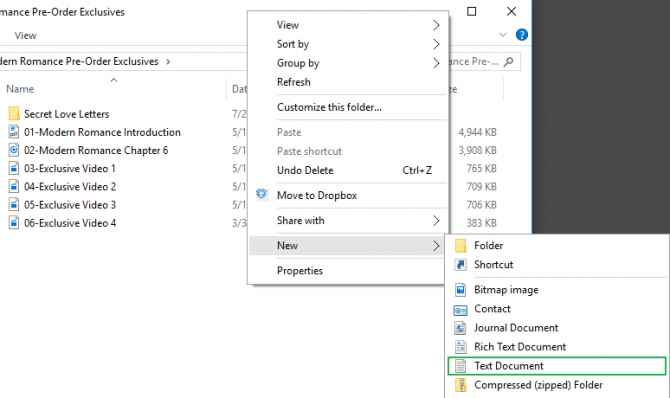
یک نام دلخواه برای فایل متنی خود انتخاب کنید، لطفا توجه داشته باشید که این فایل مهم نیست و پس از انجام مراحل پایانی میتوانید فایل را پاک کنید.


فایل متنی را باز کنید و دستورات زیر را عینا بدون هیچ تغییری در آن وارد کنید.
cls
@ECHO OFF
title Folder Locker
if EXIST “Control Panel.{21EC2020-3AEA-1069-A2DD-08002B30309D}” goto UNLOCK
if NOT EXIST Locker goto MDLOCKER
:CONFIRM
echo Are you sure u want to Lock the folder(Y/N)
set/p “cho=>”
if %cho%==Y goto LOCK
if %cho%==y goto LOCK
if %cho%==n goto END
if %cho%==N goto END
echo Invalid choice.
goto CONFIRM
:LOCK
ren Locker “Control Panel.{21EC2020-3AEA-1069-A2DD-08002B30309D}”
attrib +h +s “Control Panel.{21EC2020-3AEA-1069-A2DD-08002B30309D}”
echo Folder locked
goto End
:UNLOCK
echo Enter password to Unlock folder
set/p “pass=>”
if NOT %pass%==Your-Password-Here goto FAIL
attrib -h -s “Control Panel.{21EC2020-3AEA-1069-A2DD-08002B30309D}”
ren “Control Panel.{21EC2020-3AEA-1069-A2DD-08002B30309D}” Locker
echo Folder Unlocked successfully
goto End
:FAIL
echo Invalid password
goto end
:MDLOCKER
md Locker
echo Locker created successfully
goto End
:End
در کد بالا یک به دنبال متن «Your-Password-Here» بگردید و رمز عبوری که میخواهید روی این پوشه تنظیم کنید را به جای این کلمه وارد کنید.


پس از تنظیم کردن پسورد در فایل متنی از منوی File در Notepad گزینه Save As را انتخاب کنید، در پنجرهی باز شده پوشهای که میخواهید روی آن پسورد تنظیم شود را باز کنید و نام فایل متنی خود را به FolderLocker.bat تغییر دهید. لطفا توجه داشته باشید که پسوند فایل جدیدی که در حال ذخیره کردن آن هستید .bat باید باشد و به اشتباه مجدد .txt ذخیره نکنید.
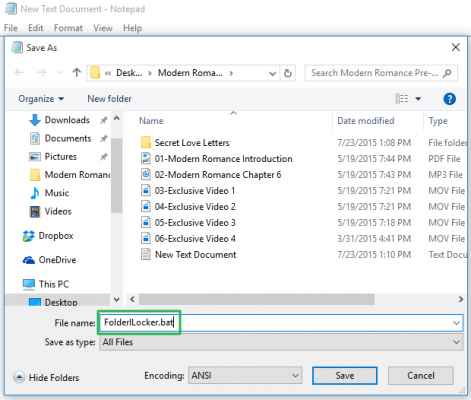
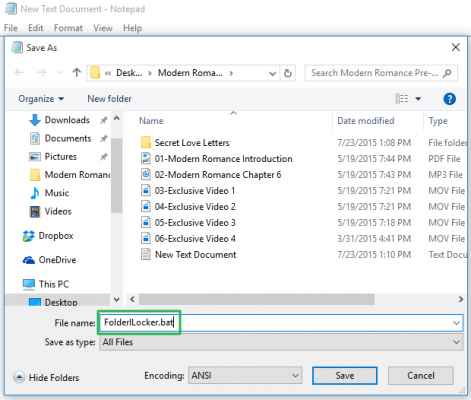
فایل FolderLocker را باز کنید.
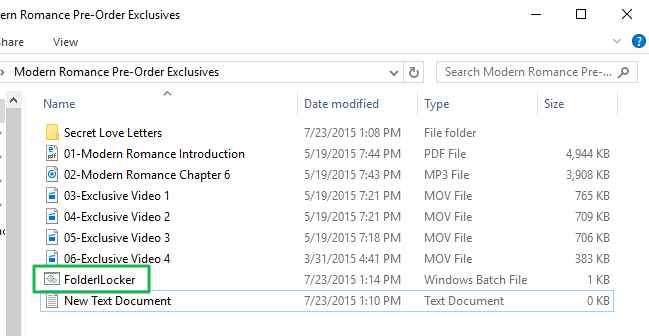
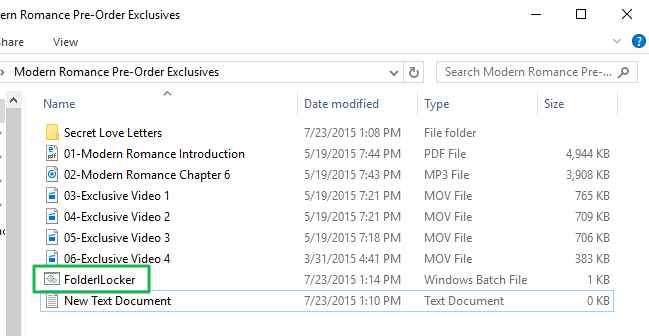
پس از اجرای فایل FolderLocker یک پوشه جدید به نام Locker ساخته خواهد شد.
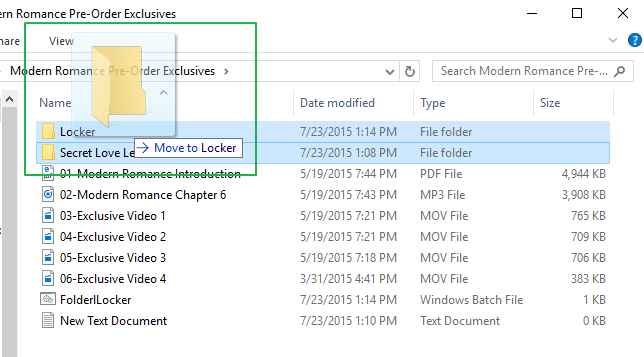
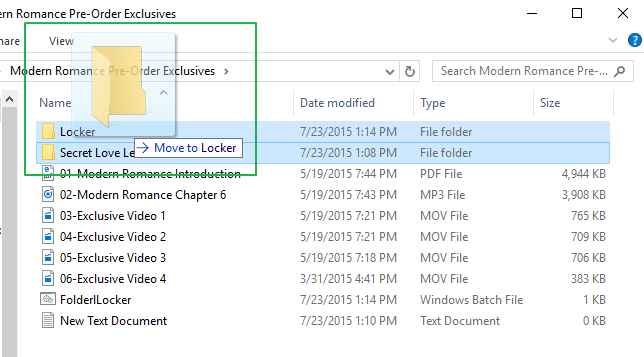
هر اطلاعاتی که میخواهید رمزگذاری و محافظت شود را داخل پوشه Locker منتقل کنید.
پس از باز شدن فایل همانند تصویر بالا، عبارت “y” را تایپ کنید سپس کلید Enter را بزنید.
برای مشاهده فولدر مخفی شده میبایست مجدد روی Folder Locker کلیک کنید و در اینجا از شما رمزعبوری که در مراحل قبل تنظیم کردهاید را میخواهد. پس از وارد کردن رمزعبور و فشردن کلید Enter پوشه رمزنگاری شده برایتان ظاهر میشود.
در صورتی که در هر یک از بخشهای مقاله به مشکل خوردید یا تجربه متفاوتی داشتید در بخش نظرات این پست با ما در میان بگذارید.